
Simple Tabbed Breadcrumb Ideas

Hyperlinked Navigation tabs

Easy PowerPoint Navigation Ideas
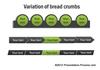 |  |  |
Examples of Navigation Tabs created BY Presentation Process Click on each thumbnail to view the tab ideas in detail.
————————–
Question from Reader Poonam
————————–
I have around 20 slides in my presentation. On each slide I want to showcase the title for remaining slides and highlight the current slide title. So that the user knows on which slide they are currently.
Also the user can access/jump to any slide from the current slide itself.
Maybe something like a progress bar as well.
Something similar to a tab structure, which highlights the current tab and the other tabs are with lighter shade. so that the user can access any tab/slide from the current slide.
———————
Reply from Arte, Presentation Process
——————
This is a great question. Some of our other readers too have written us asking for a solution for navigating slides.
Such navigation is very commonly used in websites and are called breadcrumbs.
It is a great idea to use breadcrumbs in presentations. It helps your audience keep track of where they are in terms of the agenda.
I have attaching some images above with sample navigation tabs we have designed.
————————
Steps to create the tab:
————————-
They are simple to make using PowerPoint shapes.
1. Select any shape like rectangle, chevron or parallelogram.
2. Have as many as there are agenda points.
Keep them small and discreet so that they don’t take attention away from your main slide.
3. You can also choose to color the shapes using the inbuilt themes. You can do this by going to Format Shape > Shape Styles and selecting a theme fill that suits your presentation style and colors.
4. Hyperlink each tab to the relevant slide by clicking on Ctrl + K shortcut and selecting the relevant slide to link.
You can also do this by Right Clicking on each shape, selecting the Hyperlink option > Place in this document and scroll across your slides to select the relevant one.
5. Once the tabs are complete, paste the tabs to top of each PowerPoint slide. That’s it!
When you send across your presentations to your audience too, this tool is very useful as they can jump easily to sections that interest them.
Related Article: Create Quiz in PowerPoint with Hyperlinks
