Home > All Tutorials > PowerPoint Graphics> Stairs Diagram
Learn to create a useful Staircase diagram in PowerPoint for your business presentations. Watch and learn from our video tutorial.
The Stairs 3D diagram you’ll learn to create is:
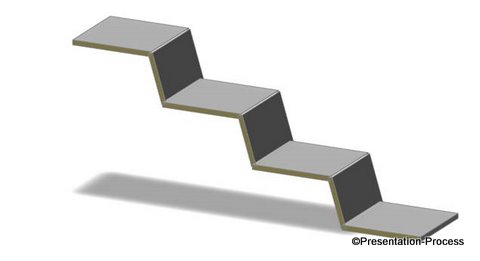
Uses of 3D Stairs
Diagrams of stairs are handy when you want to depict the different levels in an organization or different stages of a process. They can be used as a timeline to show different stages in an organization’s journey or to represent different steps taken to reach a goal.
Follow the step-by-step tutorial to create 3D Stairs in PowerPoint
Use simple lines to create a reverse L shape. This will form a stair.
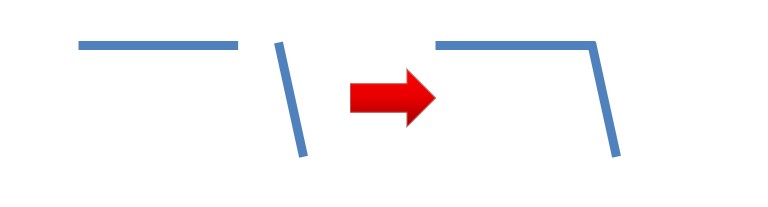
Step 2: Color & Set Width
Color the line Tan, Background 2, Darker 50.
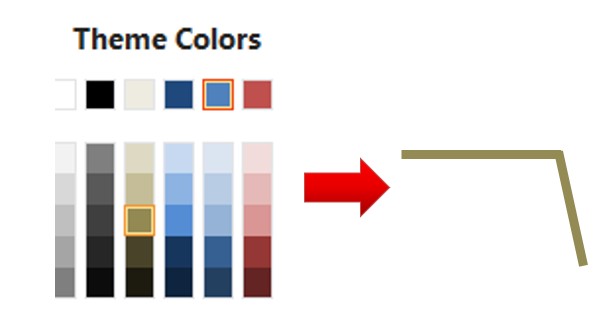
Set the line width to 6 points.
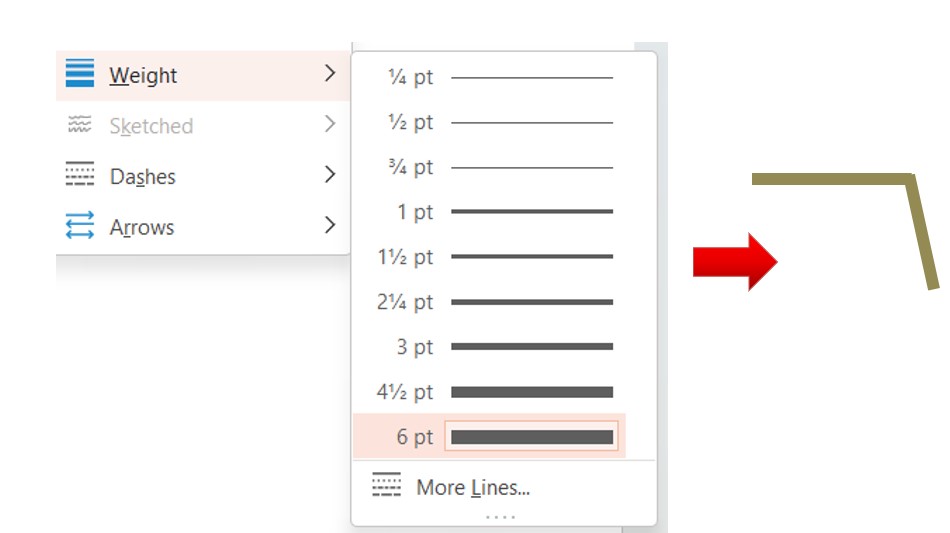
Step 3: Create Steps
Copy and paste the shapes based on the number of stairs you need. Group all the lines using Ctrl+ G.
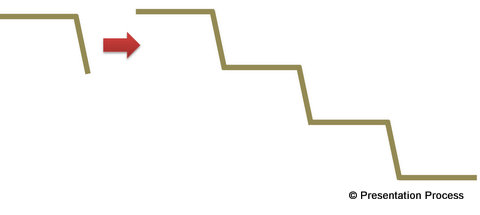
Step 4: Add 3D Effects
Select the grouped base stairs and go to > Format >3D Perspective > Off Axis 2 Left
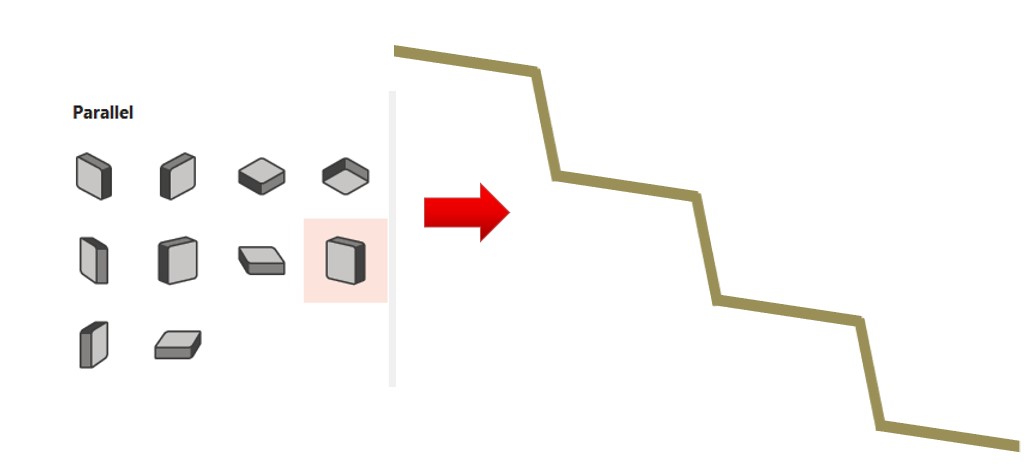
Go to 3D Format> Depth > Color and set the color as White, Background 1, Darker 25. Set the depth value to 100 Pts.
You get the basic 3d stairs.
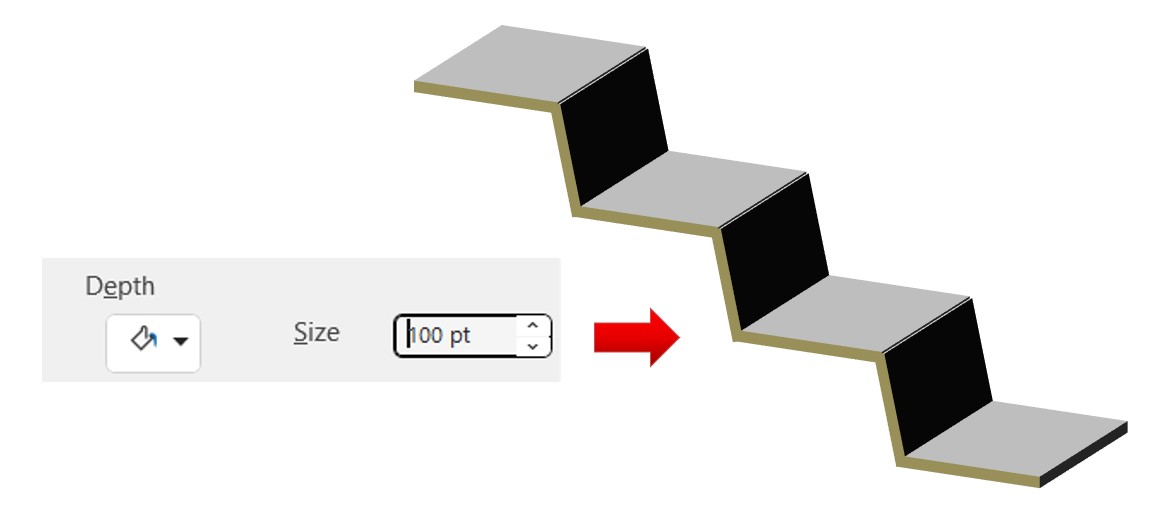
Step 5: Add the Finishing Touches
- Choose the contour color as Black. Change the Material to Soft Edge and Lighting to Harsh
- Add a shadow by adding a rectangle shape. Change the fill color to White Background 1, Darker 50.
- Click on Shape Effects, change the Soft Edge settings to 25 Pts.
- Go to Format > 3D Rotation > and set the preset to Off Axis 2 Top. Place the resulting shadow under the stairs and send it to back.
- The stairs diagram is ready!
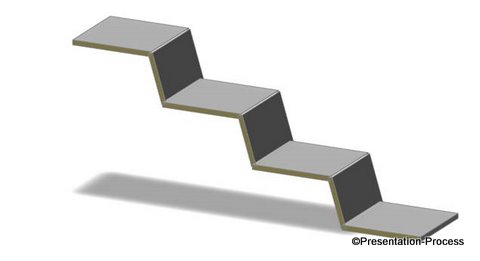
Related: Create 3D Lego blocks in PowerPoint
Uses and variations of Stairs Diagram:
Take a look at some of the diagram of stairs from our PowerPoint Charts and Diagrams CEO Pack. The pack has 750+ unique high quality PowerPoint diagrams, charts and graphs to make your slides look more professional instantly.
1. Change over time:
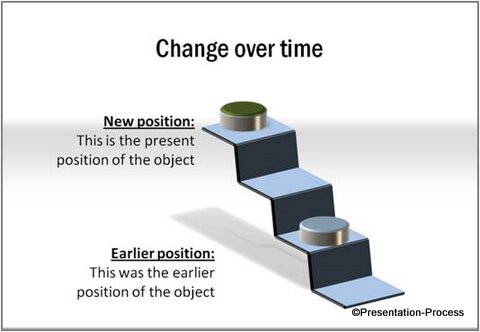
This is similar to the diagram you created with this tutorial. You can use it to show the change in levels over time.
2. Diagram Moving up in levels :
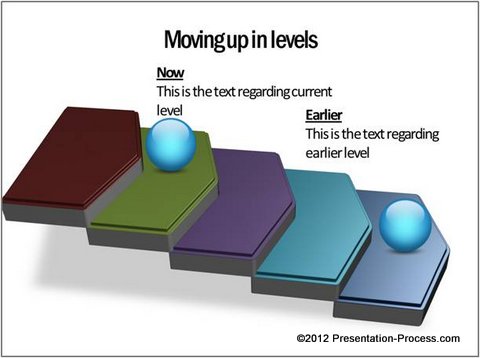
Source: PowerPoint Levels Section of Charts & Diagrams CEO Pack
This template is an alternative to the previous one. We used glossy balls to depict different positions over time.
3: Position in Organization Hierarchy Diagram:
Such diagrams are used quite extensively in Human Resources presentations to depict hierarchical positions of different people in an organization:
Source: PowerPoint Org Charts from of Charts & Diagrams CEO Pack
Conclusion
The key to making a good Staircase diagram is choosing the right angle for your stairs. If you are not careful, the stairs look quite unnatural and messy. Your slide will distract your audience rather than help them understand your message effectively.
If you liked this article, please leave a comment below. You can find a number of such advanced tutorials for PowerPoint in this website.
Related: Creative Ideas for PowerPoint Tree Diagram
Related: 5 Creative Organizational Hierarchy Diagrams

