Home > PowerPoint Tutorials > Smart Art > Smartart Graphics
SmartArt can do far more than merely decorating your slides. Discover the true potential of this useful tool to enhance your message effectiveness.
Are you using SmartArt Graphics just to decorate your slides?
There is a big difference between visual presentations and decorated slide decks. Boring bullet point slides don’t transform into visual presentations just because you converted them into SmartArt diagrams.
For example, take a look at these two slides. Which of the two slides is visual?
Answer: Neither.
The second slide may be more colorful than the first. But, it is not making the slide any more visual than the first one.
The issue is not with the tool. It is the way we use the tool that determines whether our message gets conveyed or gets ignored in a business presentation.
Related: What is Visual Thinking
The biggest reason for SmartArt abuse…
The one reason why most presenters fail to use SmartArt effectively is – they fail to define the underlying relationship in an idea clearly before choosing the SmartArt option. They get too absorbed in the ‘beauty’ of the layout, rather than the appropriateness of the layout.
One simple step that enhances your message effectiveness many times over:

Before you even browse through the various SmartArt options, take a moment to go through your slide content carefully and see how the elements in your concept are related.
Match the relationship closely with the type of SmartArt layout you use. You will automatically choose the right option. Otherwise, if you browse through the layout collection first, you will be tempted to pick the one that looks ‘cool’, rather than one that reflects the relationship accurately.
Let us work through an example to understand this better.
Making SmartArt Visual – An Example:
Here is a bullet point slide we want to convert into a visual presentation using Smart Art tool:

The slide looks dull and boring. So, using SmartArt graphics is a good idea here.
If we jump right away into browsing through the various options, we may end up choosing a ‘cool’ layout like this:
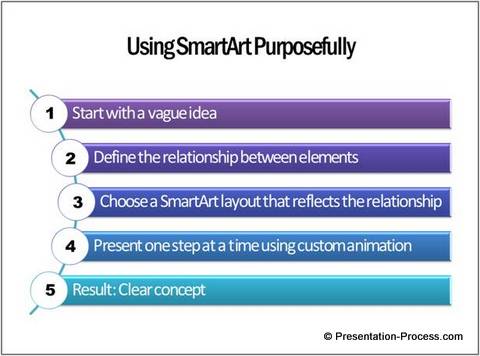
Here SmartArt doesn’t serve any purpose other than just decorating the slide.
Related: Creative Presentation Agenda Ideas
The critical step in making ideas visual:
Let us take a moment to understand the content of the slide before choosing the layout.
The content seems to be about ‘the steps involved in moving from vague idea to clear concept’. So, instead of blindly choosing a numbered list, we can choose the options under ‘Process’ layouts in the menu to depict ‘steps’.
Since the end result of the process mentioned in the slide is – ‘clarity and depth’, we can choose ‘descending process’ layout – to convey depth. Since we are moving from ‘bad’ to ‘good’ – we can choose Red colored font for vagueness (to stop) and Green colored font for clarity (to start). The result is:

Here, the right layout helped us make our slide visual and clear.
So, the next time you choose a SmartArt, take a moment to consider the underlying relationship. The closer you match your visual to your message; the better is your message effectiveness.
More options to create visual presentations:
If you make business presentations regularly, by now you would have realized that the number of options available to express relationships through SmartArt Graphics is limited. It takes a lot of time and effort to create diagrams that accurately reflect your ideas to your business audience.
That is why; we developed our ‘ 750+ PowerPoint Charts and Diagram Templates Pack for CEOs ’. The pack has more than 750 fully editable diagram templates to help you convey a wide variety of concepts accurately
Take a look at some of the templates from our CEO pack:
Filter & Funnel Diagrams

Filter & Funnel Diagrams

Creative Lists

Circles & Quadrants

Timelines & Roadmaps

Stages & Levels

You just need to copy our diagrams to your slides and replace the sample text. Your professional slide deck gets ready in minutes. You have full control in changing the colors, size, shape, animation, bevel or any of the characteristics of the elements using the basic PowerPoint tools. In fact, you can pick elements from different templates and create custom diagram templates of your own to suit your specific needs. Creating professional slides for business presentations has never been easier.
If you are a business presenter and you have not taken a look at our SmartArt Graphics Style collection yet, you are missing something. Discover a whole new and efficient way to create stunning presentation in minutes. See More Templates from CEO Pack
Related: PowerPoint SmartArt Featured you did not know
Return to Top of SmartArt Graphics Page
