Home > All Tutorials > PowerPoint Tips > PowerPoint Wrap Text Around Picture
Discover 3 effective ways to wrap text around images in PowerPoint and elevate the visual appeal of your presentations.
Watch this video on how to wrap text around an image
Why use PowerPoint wrap text around picture option?

While this feature may not be commonly used in business presentations, it can be a game-changer when designing posters or announcements.
In this article, we will guide you through three different methods to wrap text around images in PowerPoint. Each method offers its own unique advantages, so you can choose the one that best fits your presentation style.
Prepare the text and picture:
To begin, the first step in wrapping text around a picture is to prepare the text itself. If you're looking to generate random text, simply insert a text box from the auto shapes menu and type "=rand()" before pressing 'Enter'. This will provide you with a sample text that you can use as a starting point

Random Text in PowerPoint
Once you have your text ready, it's time to insert the picture of your choice. To create a more visually appealing effect, make sure that the picture has uneven edges. You can easily insert any PNG image with a transparent background to achieve this effect.

Picture and Text for Tutorial
Of course, some of the text will be covered by the picture, which is why we need to wrap the text around the picture. There are three ways to do this, and we'll explore each of them in detail. By following these steps, you'll be able to create a professional-looking document that is both visually appealing and easy to read.
Option 1: Create indents manually with Space bar
First, right-click on the picture and select "send to back."

Send Picture Behind Text
Then, wherever you see the text overlapping the picture in the background, use the Space bar to move the text. This method is time-consuming and can result in uneven spacing.
This method involves a lot of effort and is not recommended.
Related : Aligning Text in PowerPoint
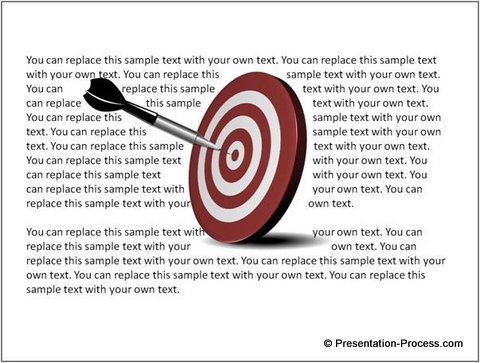
PowerPoint Wrap Text around Picture Example
Option 2: Insert multiple text boxes
This method is even more tedious than the first and involves inserting multiple text boxes in PowerPoint using the auto shapes menu and placing them around the picture. We do not recommend this method.
Option 3: Insert a Word document (preferred option)
The best way to wrap text around an image is to use the ready-made option available in Microsoft Word and insert the document onto the slide. Here's how:
1. Type your text in Microsoft Word.
2. Insert the picture in Word and move it to the desired location in the document

Text Picture Wrapping in Word Document
3. Right-click on the image and go to "Text wrapping" -> "Tight."
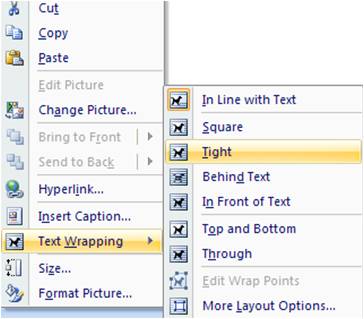
Tight Picture Text Wrapping
The text wraps perfectly around the image as shown below:

Final Result of Wrapping Text
4. Save the Word document.
5. In PowerPoint, go to "Insert" -> "Object" -> "Create from File" -> Choose the Word document you just created.

Insert Word Document in PowerPoint
6. Make sure the small box called "Link" is not checked. Otherwise, every time you want to edit the text, you will be taken to the word document.
7. This will place the text with the image on your slide.
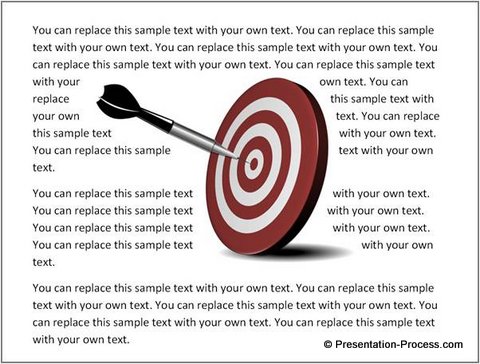
Final Text Wrap Around Picture in PowerPoint
To edit the text, simply double-click on the text box. You can change the text alignment, move the image to a new position, or resize the image. The text will wrap around the image automatically. When you click outside the slide, the changes will reflect on the slide.
This method is the most efficient way to wrap text around images in PowerPoint. While we do not recommend using your presentations as documents, you may find this PowerPoint Wrap Text around Picture technique useful in creating brochures or other documents to share with your customers.
Related : More MS Word Tips You Didn't know

