Home > PowerPoint Tutorials > Smart Art > PowerPoint SmartArt
SmartArt in PowerPoint can do much more than you imagine. Learn 6 tricks to get full value from this wonderful inbuilt presentation tool.
Default PowerPoint SmartArt is overused:
There was a time when SmartArt diagrams had a novelty value. They made the audience sit up and listen to your message with interest. But now, the default diagram templates are so overused that audience gets bored the moment they see a slide like this:
 What is the way out? How can you sustain your audience interest levels when using SmartArt diagrams?
What is the way out? How can you sustain your audience interest levels when using SmartArt diagrams?
The answer is simple:
Modify the Default Look and Feel
Most presenters don’t go beyond the default look and feel of the standard diagrams. If you take a little extra effort to explore the various options that SmartArt provides, you can revive the old magic of this wonderful tool.
Here are some SmartArt diagrams that have been edited…
SmartArt SWOT Analysis Diagram
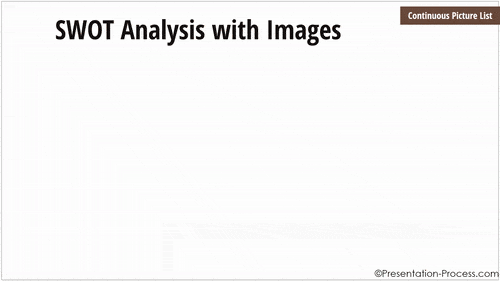
SmartArt Pyramid Diagram
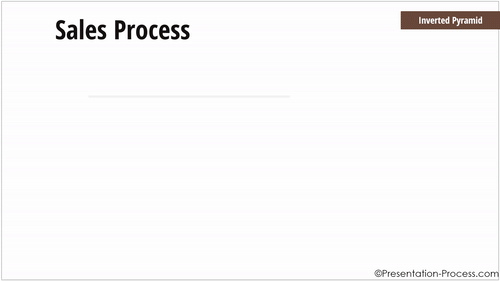
Animated Process Diagram

SmartArt Cycle Diagram

Animated SmartArt Diagram

Source: 146 Prebuilt SmartArt Templates Pack
The advantage is that such inbuilt tools allow you to add and text into the components and adjust the text size automatically.
Here are 6 simple tricks to make PowerPoint SmartArt do more for you:
1. Use Design themes to add color:
See how the diagram template you saw above comes to life with colors:
 Use the following option on your PowerPoint toolbar to choose theme colors for your diagram:
Use the following option on your PowerPoint toolbar to choose theme colors for your diagram:

2. Choose a 3D format for the diagram to add variety:
Take a look at the same diagram in 3D format:
 PowerPoint provides you an array of options with 2D and 3D alternatives for the same diagram:
PowerPoint provides you an array of options with 2D and 3D alternatives for the same diagram:

Since most presenters don’t take the effort to explore the different options available to represent a diagram, you gain advantage when you present the same PowerPoint SmartArt from a different perspective.
Related: Tutorial to create PowerPoint Gears
3. Use the 3D format option
You can right click on the diagram, go to ‘Format object’ and choose ‘3D format’ option to alter different aspects of the diagram to achieve the results you desire. See the following example of the same diagram:
 You can take the diagram to a whole new level by adding some conceptual elements like clock or silhouettes. See the improved version of the above diagram:
You can take the diagram to a whole new level by adding some conceptual elements like clock or silhouettes. See the improved version of the above diagram:
 Related: PowerPoint 3D Platform Tutorials
Related: PowerPoint 3D Platform Tutorials
4. Break down the diagram and adjust the positions:
You don’t have to be constrained by the default positions of the diagram elements. You can break them apart into their individual shapes to get more flexibility. Here is how you do it:
- Click on any one element of your SmartArt diagram. Press ‘Ctrl+A’. This helps you select all the elements in the diagram.
- Choose ‘Ctrl + X’ ‘to cut the elements. Select the bounding box and delete it.
- Now ‘Paste’ the elements back on the slide.
- Now, the SmartArt diagram is broken down to its individual shapes. You can position the elements wherever you want on your slide.
Here is an example of a broken PowerPoint SmartArt diagram:

5. Add custom animation to the individual elements
Once the SmartArt is broken down to its individual components, you can add custom animation to the individual elements.
This feature helps you convey your message more effectively. You can choose to reveal the elements in stages to build your story.
Related: See Advanced Tutorials on Adding Animation
6. Change shape of the elements to get a whole new look:
You can select a shape; go to ‘Format’ tab -> Edit shape -> Change shape to alter the shape of the elements in your diagram. You can choose to delete certain elements, increase or decrease the size of the elements and fill them with colors of your choice.
See how we changed the look and feel of the same PowerPoint SmartArt template:
 Once you change the shapes, you can fill them with pictures of your choice.
Once you change the shapes, you can fill them with pictures of your choice.
Related: Facing issues in Filling Pictures in Smartart?
Conclusion about using SmartArt in PowerPoint:
The power of SmartArt depends on the way you use it. Don’t settle for the default template for your diagrams. Play with the options till you are satisfied with the result. Your effort will be worth it.
There is a smarter way to use diagrams in your PowerPoint presentations. Use fully editable ready-made diagram templates.
You can get a pack of ready to use 146 Prebuilt SmartArt Graphic Templates in a pack. This is every SmartArt available in PowerPoint with examples, effects and subtle animations.
Know More about 146 Prebuilt SmartArt Templates
If you are a serious business presenter, the diagram pack is a must have tool to make a lasting impression on your audience. You can view the animations and diagrams there as well.
Related: Creative SmartArt Diagram Ideas
Return to Top of PowerPoint SmartArt Page
