Home> PowerPoint Tutorials > PowerPoint Models > PowerPoint Shapes
Here is a simple way to create consulting diagrams using PowerPoint by working with PowerPoint Arrow shapes. Follow our step by step tutorial.

Let us create the first PowerPoint Shape:
The tools we would use to create these diagram are ‘Shape subtract’ and ‘Shape union’ in PowerPoint 2010. If you haven’t got these commands on your quick access toolbar, you can refer our PowerPoint 2010 tutorial here.
Step 1:
Draw a big arrow in the following shape by pulling the yellow handles in the top corners. This is your base arrow:

Step 2:
Draw another arrow and cut it horizontally in two halves. For this, we will use a rectangular box as the cutting knife. So, position the rectangle so that it cuts the arrow in half like this:
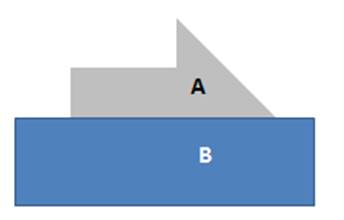
Step 3:
Now, select shape A (arrow shape) first and then select shape B (rectangle shape). Click on the ‘Shape subtract’ option. You will get half an arrow shaped like this:

Step 4:
Now copy the ‘half arrow’ shape, so you have 2 half arrows.
Flip one of the arrows vertically by going to Arrange -> Rotate -> Flip vertical options. Now, all that is left is to arrange the three shapes as follows to get your own consultant diagram. We colored it with red fill to get this result:

Let us draw the second PowerPoint Arrow:
Step 1:
For this, the shapes you need are a rectangle (A), two arrows (B and C) arranged as follows:
 Note that B and C are copies of each other. Ensure that all three shapes are aligned properly.
Note that B and C are copies of each other. Ensure that all three shapes are aligned properly.
Step 2:
Select shape A first and then select shape B. Press ‘Shape subtract’ option. You will get the following result:

Step 3:
Now select this shape and shape C. Press ‘Shape combine’ option. You will get the diagram you need.
 Step 4:
Step 4:
Go to Format -> 3D rotation option and select ‘Perspective right’.
 Go to 3D format option and choose the depth value as 25.
Go to 3D format option and choose the depth value as 25.
Your PowerPoint Consulting Diagram is complete and once you fill in some color, the final diagram looks like this:
 Related: PowerPoint Tutorials for 3D Arrows
Related: PowerPoint Tutorials for 3D Arrows
Conclusion about PowerPoint shapes:
You can create countless consulting diagrams in PowerPoint 2010 by combining and subtracting shapes. There are a number of consultant diagram templates freely available on the internet to give you inspiration.
You just need to create these diagrams once and save them in a folder. You can use them repeatedly whenever you want to explain a concept.
However, it is not easy to constantly come up with creative diagrams and concepts for your business presentations.
That is why we came up with our readymade PowerPoint Concepts and Graphics packs Volume 2 for CEOs. The ‘PowerPoint CEO Vol.2 ’ has more than 815 premium charts, diagrams, graphs and graphics to help you visualize a range of business ideas.
Here are some consulting diagrams from these 2 packs:
Butterfly Diagram | SWOT Analysis | Wheel Diagram from PowerPoint 2 CEO Bundle



SWOT Analysis & Venn Diagrams from 2 CEO Bunde| Venn Diagram Templates from CEO Pack 1


Please browse through our PowerPoint 2 CEO Bundle templates collection
Why waste time creating your diagrams from the scratch when you have such a high quality solution available off the shelf?
Related: Spiral Models Tutorial
Return to Main PowerPoint Models Page
Return to Top of PowerPoint Shapes for Consulting Diagrams Page
