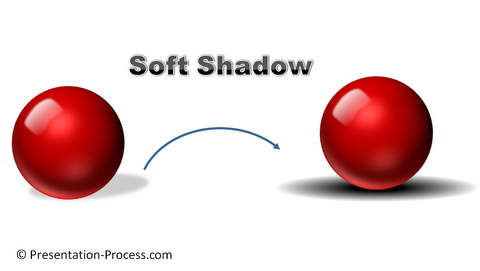Home > PowerPoint Tutorials > Special Effects > PowerPoint Shadow
Learn a very important PowerPoint effect that makes your 3D shapes come to life. Create a stunning PowerPoint shadow by watching our video tutorial
Shadows are extremely critical to make your slides look professional, especially when you use 3D shapes. Without a shadow, the objects seem to be suspended in the air.
Problem with the default PowerPoint shadows:
Though PowerPoint has some amazing features to make your slides look good, the shadow effects are not usually very convincing. Take a look at the following shape for example:

The flat grey shadow looks quite artificial. Consider the following glossy ball with shadow instead:

The shadow looks very natural. It is darker at the point where the ball meets the ground and gets lighter as the distance increases.
How to achieve this professional shadow effect?
It is surprisingly simple to achieve this effect. Take a look at the following short video to learn the technique:
See how this effect can be used professionally with commercially used diagram templates:
In this timeline we used glossy circles of different sizes. We adjusted the size of the shadows to match the size of the circles.

The technique you just learned gives you the flexibility to alter the length and width of the shadows to your liking.
By the way, the templates you see in this tutorial are part of our PowerPoint Charts and Diagrams CEO Pack. The pack has 750+ unique diagram templates to help you make professional presentations in a matter of minutes. Just ‘copy- paste’ our diagrams on to your slides and your presentations get ready instantly.
See this wheel diagram template for inspiration:

Source: Wheel Diagrams from CEO Pack
The soft shading of the floor and the darker shadow under the circle gives the template an elegant feel.
So, whenever you use 3D PowerPoint shapes, remember to add the necessary shadow to make the diagram look natural and complete.
Even if you use the default shadow option of PowerPoint, increase the blur so that the edges don’t stand out.
Conclusion:
If you are interested in making your slides look professional, we sincerely urge you to go through our extensive PowerPoint tutorials section fully. When you practice the simple techniques included in the tutorial you will get inspired to try your own variations.
If you don’t have the time to practice the methods, you can take a look at the PowerPoint Charts CEO Pack. We have done all the hard work for you, so that you can save time in polishing your slides.
Related: Create 3D Style Background in PowerPoint
Return to Main Special Effects in PowerPoint Page
Return to Top of PowerPoint Shadow Effects Page