Home > All PowerPoint Tutorials > PowerPoint Box
Draw an amazing Cardboard Box in PowerPoint in 1 minute or less. Follow our simple step by step instruction and create this useful diagram.
The PowerPoint Box you will learn to create today is:

It is hard to believe that it is created in PowerPoint. Isn’t it? But, you will see how simple it is to create this diagram in the next few minutes. But before that…
Where to use the box diagram in your presentations?
A box diagram is used quite extensively in strategic and consulting presentations. For example, you can use the diagram to represent categorization of any kind:

Tip: You can also use a folder diagram to show categorization.
Or you can use the diagram to represent certain components included in a concept. For example:
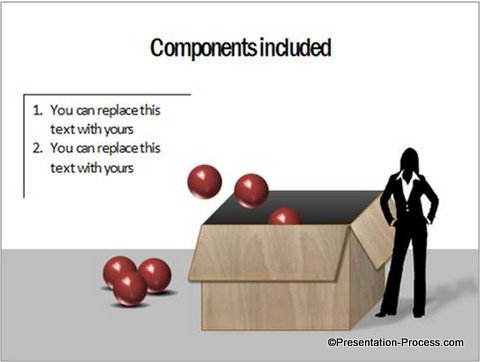
Or you can use it to convey some deeper ideas, like ‘two teams differing in their maturity levels:

So, a box diagram has a lot of uses in business PowerPoint presentations. In this article, you will find a surprisingly quick way to draw a cardboard box. Once you learn to draw the basic diagram, you can vary the texture of the box as per your specific needs.
Step 1: Drawing the basic CUBE shape
Go to Auto shapes menu and choose the ‘cube’ option under ‘Basic Shapes’.

Draw the box shape.

Step 2: Draw the top of the box
From the Auto shapes menu, choose Parallelogram tool under Basic Shapes.

Place the parallelogram on the box. The size of the parallelogram should be slightly smaller than the top of the box. Adjust the yellow handle till the edges of the parallelogram correspond with the edges of the top like this:

Step 3: Fill with Cardboard texture
Download any ‘Cardboard texture’ image from the net. There are lots of free options available online.
Select the box shape and the parallelogram shape and use Shape fill -> Picture Fill -> Cardboard texture image that you downloaded. Voila! Your cardboard box is ready.
You can either remove the outline or use a light brown outline for the box and the top. Draw a vertical straight line from the top left corner of the parallelogram to represent the inner edge of the box as follows:

Go ahead and use this remarkable diagram in the way you like.
Related: 25 Stunning Diagrams in PowerPoint
Variations of PowerPoint box diagrams:
We wish to show you some variations of box diagram to use in your business presentations. These are diagram templates we have created for our customers:

Source: Custom Animation | CEO Pack


Source: Business Concepts from 750+ Charts & Diagrams CEO Pack
You can also take a look at other related tutorials in this website and sharpen your PowerPoint Skills as well as get creative presentation ideas.
Related: 3D Cube Shape Tutorial
Return to Top of PowerPoint Box Tutorial Page
