Home > All Tutorials > Tutorial Videos> Powerpoint Bezier Curve 3
In this video you will learn how to create tree icons or shapes for use as business concepts.
The main attraction of the tree shape is the way the branches are created. The branches are nothing but copies of the same basic shapes rearranged, resized and flipped.
Here is a screenshot of the tree icon you will learn to create in PowerPoint with this tutorial :
 Examples of icons created with bezier curve
Examples of icons created with bezier curve
If you look at the branches in detail, you will realize that the diagram is not at all difficult to create. They are the same shape over and over again, as you can see below:
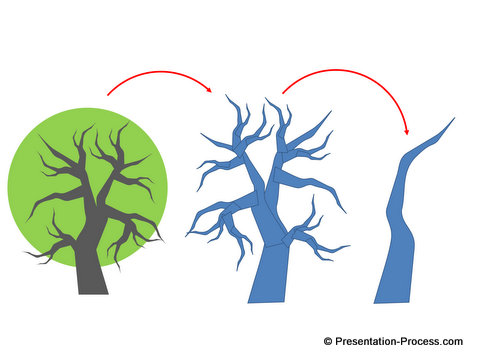
PowerPoint Features used in this video
- Freeform Tool
- Edit Points – Convert to Freeform in PowerPoint 2007 to get this option.
- Smooth Points
- Adjust Bezier Curves
- Fill Color
- No Outline for Shape
- Copy shapes
- Resize shape
- Shape Rotate options
- Shortcut to duplicate
- Rotate with Rotation Handles
- Group and Ungroup tool
- Merge Shapes, Union
- Oval Shape
PowerPoint Versions in which you can follow this tutorial:
| PowerPoint 2013 & 2016 | ||
| PowerPoint 2010 | ||
| PowerPoint 2007 ( Tip: In 2007 version, Right Click Format and convert the star shape to Freeform to get the Edit Points options) |
Click play to view the tutorial:
The PowerPoint templates shown in this video are from: PowerPoint 2 CEO Pack Bundle
 If you liked this tutorial and would like to learn more, please browse through this site. You will find over 350 PowerPoint tutorials and creative ideas for presentations. Thanks you for watching the video and happy presenting!
If you liked this tutorial and would like to learn more, please browse through this site. You will find over 350 PowerPoint tutorials and creative ideas for presentations. Thanks you for watching the video and happy presenting!
Related: Draw creative Decision tree diagram
