Home > All Tutorials > Graphics> Organization Chart PowerPoint
 Learn to create simple horizontal organization chart or hierarchy chart in PowerPoint. Learn the power of connector tools in auto shapes to create this useful graphic for your business presentations.
Learn to create simple horizontal organization chart or hierarchy chart in PowerPoint. Learn the power of connector tools in auto shapes to create this useful graphic for your business presentations.
The simple organization chart in PowerPoint you will learn to create:
 The chart is created using simple rectangle boxes and connectors. The graphic looks simple and elegant. The reporting relationships are clearly shown.
The chart is created using simple rectangle boxes and connectors. The graphic looks simple and elegant. The reporting relationships are clearly shown.
While SmartArt in PowerPoint provides a graphic tool for creating horizontal hierarchy charts, the result is not as clear. Here is the same org chart produced using SmartArt tool:
 The issues in using the Hierarchy chart in smartart are:
The issues in using the Hierarchy chart in smartart are:
- The orientation for second tier relationship is confusing.
- It is quite challenging to represent matrix reporting structures due to this strange orientation issues.
 Let us understand the method to create an org structure in a simple and straight forward way.
Let us understand the method to create an org structure in a simple and straight forward way.
Step 1: Create the positions
Go to auto shapes menu and create the hierarchy positions using ‘rectangle tool’. Enter relevant text by clicking inside the boxes:
 Select the boxes and go to ‘Arrange’ tab to use the ‘Align’ and ‘Distribute’ functions to arrange them in their correct positions.
Select the boxes and go to ‘Arrange’ tab to use the ‘Align’ and ‘Distribute’ functions to arrange them in their correct positions.
Step 2: Connect the boxes
Once you have the hierarchy positions in place, it is time to connect the boxes using ‘Elbow Arrow Connector’ tool:
 When you hover over the edges of a box you will find red dots – which are the connector points for the box. Make sure that the elbow arrow connectors connect the red dots as shown below:
When you hover over the edges of a box you will find red dots – which are the connector points for the box. Make sure that the elbow arrow connectors connect the red dots as shown below:
 To represent a matrix reporting structure you can change the nature of the lines to ‘Dash’:
To represent a matrix reporting structure you can change the nature of the lines to ‘Dash’:
 The resulting Organization Chart PowerPoint will be as follows:
The resulting Organization Chart PowerPoint will be as follows:
 When you apply ‘Quick style’ to boxes and color the lines in grey you get the final result:
When you apply ‘Quick style’ to boxes and color the lines in grey you get the final result:
 Related: Curved Arrow Tutorial In PowerPoint 2010
Related: Curved Arrow Tutorial In PowerPoint 2010
Smarter option for business presenters:
When your charts look clear and professional, your message gets across to your audience better. However, it takes a lot of time and effort to create professional looking graphics from scratch. Many presenters don’t have the time to create such graphics for themselves. That is why we came up with our ‘PowerPoint Chart Templates Bundle for CEOs’.
The two CEO packs have more than 1600 premium charts, graphs, graphics and diagrams to help you visualize every business idea imaginable. Just choose the template that matches your thought and replace the sample text with your own text. Your business slides get ready in no time. Creating professional quality business slides has never been easier.
Here are some examples taken from this bundle. You can represent a team composition with this template:
 Here is an example of a simple lateral structure for reporting from CEO Pack 2:
Here is an example of a simple lateral structure for reporting from CEO Pack 2:

Source: Org Charts from PowerPoint CEO Pack 2
Sometimes it is possible that the reporting structure is of matrix style. In that case,this type of layout is useful:

When you want to introduce just the senior members of a company or the team members, a more detailed org chart with images of team members can be used:

Why waste time creating your graphics and diagrams from scratch, when you can invest the time to hone your content? Please browse through our diagrams collection and see how the CEO packs can change the way you create your business presentations forever.
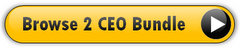
If you found this tutorial useful, do look around our site. You will find 200+ such advanced PowerPoint tutorials.
Related: 5 Creative Organization Charts
