Home > All Tutorials > PowerPoint Tips > Edit Audio in PowerPoint
In this article you will learn how to edit audio clips to suit your presentation. You can trim audio and add fade in fade out effects for audio in PowerPoint.
Sometimes when you have a long audio clip, not all of it is relevant to be shown in your presentation. Is there a way to keep only the relevant portion and trim out the rest right inside PowerPoint? The answer is YES, and this article shows you how to achieve it in a step by step manner.
Quick overview of the editing options:

Step 1: Insert audio clip
Insert the audio clip on to the slide, by going to Insert -> Audio -> Audio on My PC or from Online. You can learn about inserting audio clip in the first of this series of articles on audio.
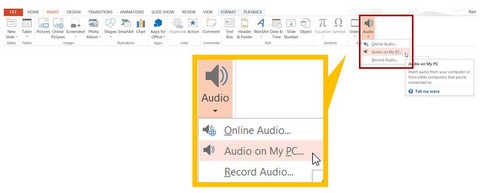
Step 2: Go to TRIM audio option
To insert an audio file to your slide, go to ‘Insert’ tab in PowerPoint ribbon. In the far right corner you would find the icon for Audio as shown here:

Once you inserted the audio clip, you will find an audio icon placed on the slide. When you click on the icon, you will be able to access the ‘Playback’ tab in PowerPoint ribbon. Go to ‘Trim Audio’ option in the tab as shown below:
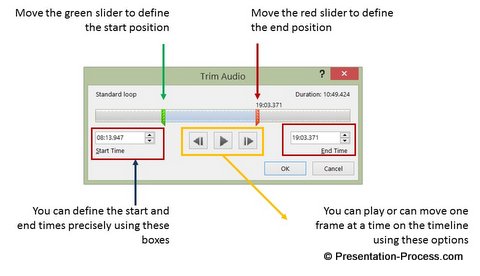
Step 3: Trimming the Audio
Move the green slider to define the start position. Define the end position by moving the red slider. You can also define the start and end points precisely by entering values in the timeline boxes below the slider.
To make sure that you have started the beginning and end points correctly, preview the sound by clicking on the play button. If you are not happy with the exact start or end location, you can move one frame at a time – forward or backward by clicking on the forward or backward buttons.
Step 4: Add Fade in and Fade out
When you trim the audio, sometimes the audio may start or end abruptly. To prevent that from happening you can add Fade in and Fade out options.

That is all you need to trim your audio clip. You can now go to Slideshow and click on the audio icon and enjoy the audio added to your slide.
If you found this article, please leave us a comment below. You will find 200+ PowerPoint tutorials on this site.
Related: Use Transform Tool for text visualizations
