Home > PowerPoint Tutorials > Smart Art > Circular Arrows in PowerPoint
Learn to create numbered circular arrows in using SmartArt tool. Follow our simple step by step instructions in PowerPoint 2010 to create this useful graphic.
The numbered circular arrows in PowerPoint you’ll learn to create:

You can create this useful diagram template using SmartArt tool. Let us learn to create the graphic from scratch.
Step 1: Insert relevant SmartArt graphic
Go to Insert -> SmartArt -> Cycle -> Segmented cycle graphic.
 You will get the following segmented circle graphic:
You will get the following segmented circle graphic:
 Click on the small triangle on the bounding box of the graphic and go to Text pane of SmartArt. Press ‘Enter’ twice to get a five segmented circle.
Click on the small triangle on the bounding box of the graphic and go to Text pane of SmartArt. Press ‘Enter’ twice to get a five segmented circle.
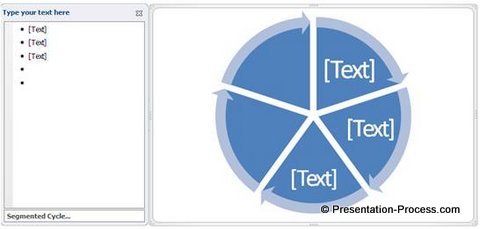
Step 2: Convert to Shapes
Now go to ‘Design’ tab in the PowerPoint ribbon and select ‘Convert’ -> ‘Convert to Shapes’ option:

In PowerPoint 2007….
You can achieve the result of Convert to Shapes by using Ctrl + A to select all elements in the diagram, Ctrl + X to cut it.
Then you delete the bounding box that is left behind. Finally, Paste back the diagram using Ctrl + V option.
Now delete everything but the circular arrows to get this:
 Related: Interesting alternatives to circular arrows
Related: Interesting alternatives to circular arrows
Step 3: Add numbers to the circular arrows
Go to Auto shapes menu and choose oval tool. Draw a small circle while holding the ‘Shift’ tab. Place a circle on the outer edge of each of the circular arrows as shown below:
 Select a circular arrow and the corresponding circle while holding the ‘Shift’ tab. Select ‘Shape Union’ option on your Quick access toolbar. (If you don’t have ‘Shape union’ option on your quick access toolbar, please refer to this tutorial to reorganize your quick access toolbar)
Select a circular arrow and the corresponding circle while holding the ‘Shift’ tab. Select ‘Shape Union’ option on your Quick access toolbar. (If you don’t have ‘Shape union’ option on your quick access toolbar, please refer to this tutorial to reorganize your quick access toolbar)
Repeat the procedure for all the circular arrows and their corresponding circles. You will get the following result:
 Now, all that is left is – to add a quick style of your choice under ‘Design’ tab in PowerPoint ribbon and add relevant text to the diagram to complete the template.
Now, all that is left is – to add a quick style of your choice under ‘Design’ tab in PowerPoint ribbon and add relevant text to the diagram to complete the template.
 Related: 3D Curved Arrows tutorial
Related: 3D Curved Arrows tutorial
Variations of the numbered circular arrows graphic:
We wish to show you some interesting variations of the graphic taken from our ‘PowerPoint Graphics and Concepts Templates Packs for CEOs- Vol. 2’. The CEO pack has more than 815 premium charts, concepts, graphics and diagrams to help you visualize every business idea imaginable.
Here is the variation with three circular arrows in PowerPoint:

Source: PowerPoint Circular Process Templates from CEO Pack 2
The variation with four arrows from the same pack:


Browse more Circular Process Templates from CEO Pack 2
By now, you might have realized that it takes a lot of time and effort to create professional looking graphics from scratch. If you are a busy business presenter who can’t afford the time it takes to create such high quality graphics for your presentations, we recommend you take a look at our ‘PowerPoint Graphics and Concepts Templates for CEOs Vol.2’.
Using the templates from the CEO packs is quite easy. Just choose the template that reflects your thought. Replace the sample text with your own text and your business slides get ready in no time. Creating professional quality business slides has never been easier.
Why waste time creating your graphics and diagrams from scratch when you can invest the time to create better quality content? Browse through the PowerPoint Graphics and Concepts CEO Pack 2 here and see the quality yourself.
Related: Unique Cycle Diagram Ideas
Return to Top of Circular arrows in PowerPoint Page
