Home > PowerPoint Tutorials 2007> Circle in PowerPoint
Find a simple 5 step process to draw creative 3D circle diagram in PowerPoint. Discover the amazing power of 3D tools in PowerPoint 2007.
Here is the circle diagram we will learn today:

There are tons of uses for this diagram. You can use it to represent Pros and Cons of an issue, two sides of an argument or two contrasting views.
Let us learn to draw this stunning circle in simple steps.
Step 1: Drawing the circle
Go to Auto shapes option and select ‘Block Arc’ tool.

Hold the shift button while drawing the shape. You will get a perfect semi circular block like this:

Fill the color of your choice and remove the outline. Now copy the shape and place it right on top of the original shape. Go to Arrange -> Rotate – > Flip Vertical. You should get a circle with two equal halves like this:

Choose a color to fill the bottom half of the circle. Group the two halves.
Step 2: Adding 3D perspective to the circle
Right click on the group and go to Format shape – > 3D rotation – > Presets -> choose ‘Perspective relaxed’ as shown below:

This should give a 3D perspective to our circle as seen here:

Step 3: Adding a bevel to enhance the look
Now, it is time to take the look and feel of our circle to a whole new level. We will give it a bevel top by right clicking on the circle -> Format shape -> 3D format -> Top -> Cross bevel.

That should make the circle in PowerPoint look like this:

Step 4: Adding depth to the shape
The next step is to add depth to our circle. Right click on the circle -> Format -> 3D format -> Depth -> Enter a value of 25 as shown here:

This is how the circle looks when you follow the step:

The circle diagram looks remarkable already. But, our final step will make it shine and glow even further.
| PowerPoint Charts & Diagrams Pack Instantly download 750+ easily editable PowerPoint Diagrams for CEOs.Represent ANY business idea quickly and visually. Presentation-Process/CEO-Pack |
Step 5: Make the PowerPoint circle shine and glow
First add sheen on the surface by adjusting the surface property. Right click on the circle -> Format shape -> 3D format -> Surface -> Material -> Special effect -> Dark edge as shown below:
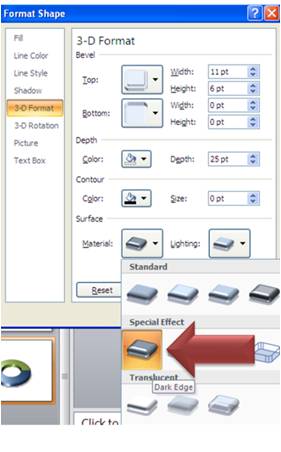
Add a PowerPoint shadow to give it a base. Choose the shadow option in the same menu and choose Presets -> Outer -> Offset Diagonal Bottom Right. Enter the following values for size and blur. This gives the 3D circle in PowerPoint a more realistic feel:

There we go. Our final product is ready. If you had followed all the steps, your awesome circle should look like this:

Variations to circle diagram in PowerPoint:
There are some useful variations to this diagram. Take a look at some of the options below to serve as an inspiration:

Source: PowerPoint Circle Set from Charts & Diagrams CEO Pack
and PowerPoint Circle Diagrams in CEO Pack

Source: PowerPoint Wheel Diagrams from CEO Pack
| Related Articles |
How to choose the right PowerPoint Chart
Learn to create professional PowerPoint Effects
Return to Top of Circle in PowerPoint Tutorial Page
