Home > All Tutorials > Arrow in PowerPoint
Learn to create 3 different custom arrow shapes in PowerPoint. Follow our step by step instructions to create arrows that make your business slides stand out.
Why create custom arrow in PowerPoint?
Arrows are used quite commonly in most business diagrams. Just by using a few creative variations of arrows you can make your diagrams stand out from the usual ones.
In this article you will learn some simple ways to create three interesting varieties of arrows using the ‘Shape Union’ and ‘Shape Subtract’ options available in quick access toolbar of PowerPoint 2010.
See how to setup the toolbar here >>
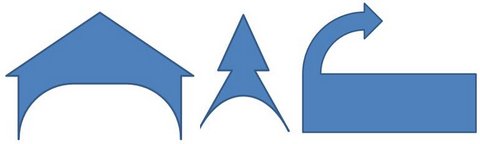
Custom Arrow 1:
Go to Auto shapes menu. Select ‘Up Arrow’ under Block arrows option. Move the yellow diamond handles to increase the width of the arrow as shown here.
 Draw a ‘Rounded Rectangle’ shape at the bottom part of the arrow using ‘Rounded rectangle tool from Auto shapes menu.
Draw a ‘Rounded Rectangle’ shape at the bottom part of the arrow using ‘Rounded rectangle tool from Auto shapes menu. Now select the arrow first and then the rounded rectangle while holding the ‘Shift Key’. Select ‘Shape Subtract’ option from your Quick Access toolbar. (If you have not imported ‘Shapes’ tab to your Quick Access toolbar yet, please go through this article). This will help you get an interesting variation of PowerPoint arrow like this…
Now select the arrow first and then the rounded rectangle while holding the ‘Shift Key’. Select ‘Shape Subtract’ option from your Quick Access toolbar. (If you have not imported ‘Shapes’ tab to your Quick Access toolbar yet, please go through this article). This will help you get an interesting variation of PowerPoint arrow like this…
 Here is a diagram template from our ‘PowerPoint CEO Pack – Volume 2’ that uses the custom arrow. The CEO pack Vol. 2 has more than 815 PowerPoint Charts and Diagrams to help you visualize business ideas.
Here is a diagram template from our ‘PowerPoint CEO Pack – Volume 2’ that uses the custom arrow. The CEO pack Vol. 2 has more than 815 PowerPoint Charts and Diagrams to help you visualize business ideas.
 Related: Create Powerpoint Cone In 60 Seconds
Related: Create Powerpoint Cone In 60 Seconds
Custom Arrow 2:
Go to Auto shapes -> Basic shapes -> Triangle and draw two triangles of different sizes. Select both the triangles and press ‘Shape Union’ tab from your ‘Shapes menu’ in Quick Access Toolbar as shown below:
 You get an interesting variation of arrow shape. You can add an elliptical shape to this arrow to get a useful call out shape.
You get an interesting variation of arrow shape. You can add an elliptical shape to this arrow to get a useful call out shape.
 You can select Arrow shape first and then the Ellipse while holding the ‘Shift’ key. Press ‘Shape Subtract’ option to get a custom arrow as follows:
You can select Arrow shape first and then the Ellipse while holding the ‘Shift’ key. Press ‘Shape Subtract’ option to get a custom arrow as follows:
 Here is a diagram template from our ‘CEO Pack Vol. 2’ collection that uses the arrow variation:
Here is a diagram template from our ‘CEO Pack Vol. 2’ collection that uses the arrow variation:
Source: Cause Effect Diagrams from CEO Pack 2

Custom Arrow 3:
Go to Auto shapes menu. Under Block arrows option select ‘Bent Arrow’. Move the yellow handle at the top to get a smoothly bent arrow as shown here:
 Now you can add a rectangle at the bottom of this arrow to get an interesting call out:
Now you can add a rectangle at the bottom of this arrow to get an interesting call out:
 Here is a diagram template from our CEO Pack Vol. 2 that uses the call out arrow in PowerPoint:
Here is a diagram template from our CEO Pack Vol. 2 that uses the call out arrow in PowerPoint:
 Thus, by combining different shapes you can create some amazing varieties of custom arrows to add visual interest to your business slides.
Thus, by combining different shapes you can create some amazing varieties of custom arrows to add visual interest to your business slides.
Related: Showcase of 11 Awesome Slide Titles
Conclusion:
While adding custom shapes to your business slides is a good idea, it takes a lot of time and effort to create them from the scratch. That is why we came up with our ‘CEO PowerPoint Diagrams Packs’. The two packs have more than 1600 PowerPoint charts, diagrams, graphs and graphics to help you visualize every business idea imaginable. All the templates in the pack are fully editable in PowerPoint.
To create a professional business slide, just choose your template from the vast collection of clearly organized diagram slides in the pack. Replace the sample text with your own text. That’s all. Creating business presentations has never been easier.
Diagrams from CEO Pack 1 and 2

Please browse through our diagrams collection and see how the chart templates change the way you create your business presentations forever.
You can pick and stick elements from different slides to create your own custom diagram slides too.
