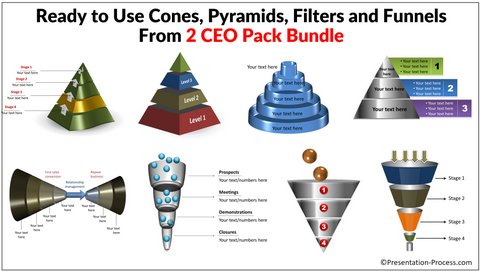Home > All PowerPoint Tutorials > 3D PowerPoint Cone
In this tutorial, we will guide you through the process of creating a 3D cone diagram in just four easy steps. By following our simple instructions, you will be able to create a visually appealing and informative diagram that can be used in your business presentations.

3D PowerPoint Cone
We will show you how to convert a circle into a cone, by adding depth and dimension, using just the basic 3D tools in PowerPoint. Once you have mastered this technique, you can use your newfound skills to create unique and creative variations of the cone diagram to suit your specific needs.
So, let's get started...
Video : 2 Different Easy Ways to Create 3D Cone Diagram
Here is the step-by-step tutorial to create the Cone Diagram. You can follow this tutorial in any PowerPoint version:
Step 1: Creating a Perfect Circle
To begin, navigate to the ‘Auto shapes’ menu and select the ‘Oval’ tool. While holding down the ‘Shift’ tab, draw a perfect circle. Once the circle is complete, remove the outline.

Base Circle for Cone
Step 2: Adding a 3D Perspective
Right-click on the circle and select ‘Format shape’. From there, go to the ‘3D rotation’ option and choose the preset called ‘Off axis 1 Top’. This will give your circle a 3D perspective, making it appear more realistic.

Step 3: Adding a Bevel to the Top Surface
Next, go to the ‘3D format’ option and select the preset called ‘Angle’ for the top surface. This will add a bevel to the top of your circle, giving it a more defined shape.
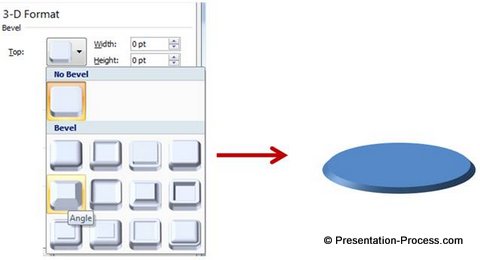
Add Angle Bevel to Top Surface
Step 4: Adding Width and Height to the Bevel
To create a cone shape, you will need to add width and height to the bevel. To do this, use a simple calculation: for every inch of the diameter of the circle, add 36 points to the width. For example, if your circle has a diameter of 2.5 inches, you would add 90 points ( 2.5 X 36 = 90) to the width of the bevel.

Add Width and Height to Cone
What if your PowerPoint uses cms?
If your PowerPoint version uses a metric system and has cms instead of inches, you can multiply every cm with a factor of 14.2 to get the same result.
Related: Video on how to change measurement units
Your cone is now complete! You can adjust the height to fit your needs and experiment with different materials and lighting to create unique styles.
For a more complex design, try making multiple copies of the circle with varying sizes and adjust the width and height of the top surface to create a step cone with multiple layers. You can also use a similar process to create a 3D pyramid.
With these simple steps, you can easily create professional-looking 3D shapes in no time. Check out our tutorial for creating a 3D pyramid for even more inspiration!
Variations to Cone Diagram
Let's explore some exciting variations of the cone diagram from our PowerPoint Graphics and Concepts CEO pack volume 2.
Variation 1: Adjust Height & Width
You can easily create a funnel diagram by adjusting the height and width of the bevel of the bottom surface compared to the top surface.

3D Cone Variation from CEO pack 2
Source: Marketing concepts section of 2 CEO Packs Bundle
Variation 2: Change the Material Option
To create a semi-transparent funnel, you can change the 'Material' option under 3D format. For instance, you can use the 'Clear' material option, as shown below.

3D Sales Funnel from CEO Pack 2
Variation 3: Experiment with Different Bevel Types
Instead of using the 'Angle' bevel, you can experiment with different bevel types to create unique effects. Here's an example:

Cone with Creative Bevel from CEO Pack 2
Variation 4: Combine with Other Shapes
You can combine the cone diagram with other shapes, such as arrows, to create visually appealing effects. Check out this diagram template:
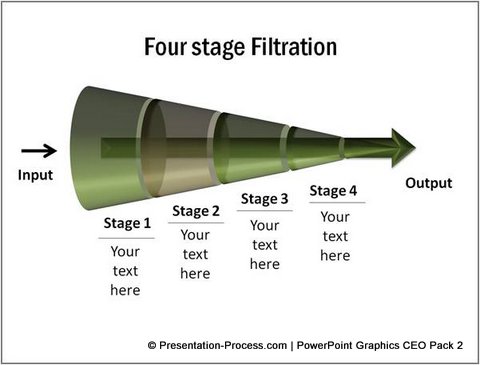
Filtration Process Cone Diagram from CEO Pack 2
The transparent 'material' used for the cone gives the impression that the arrow shape is protruding out of the cone.
About these Diagrams
While creating simple diagrams is easy, designing professional-quality graphics from scratch can be challenging. Not all business presenters have the time or expertise to create such high-quality graphics.
Direct URL: https://shop.presentation-process.com/p/powerpoint-ceo-packs-bundle
That's why we created our PowerPoint 2 CEO Pack Bundle, which includes over 1500 unique and customizable templates. With this pack, creating professional-quality business presentations has never been easier. Browse and evaluate the pack yourself here.
Related: Creative SWOT Analysis Ideas