Home> PowerPoint Tutorials > PowerPoint Models > Flower Diagram in PowerPoint
Learn to create interesting flower-shaped chart in PowerPoint. Follow our simple step by step instructions to create this useful diagram for your business presentations.
The Flower Diagram in PowerPoint you’ll learn to create today is:
 The structure of a flower diagram lends itself to organize ideas around a core. You can use the diagram to:
The structure of a flower diagram lends itself to organize ideas around a core. You can use the diagram to:
- List agenda items for your presentation
- Organize supporting factors around a core idea
- Create a simple cluster diagram
Let us learn to create the diagram from scratch in a step by step way.
Step 1: Draw the petal
Go to auto shapes menu. Under Basic shapes option pick the tool called ‘tear drop’.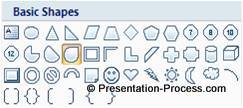 Pull out the yellow handle to create a long petal as shown below:
Pull out the yellow handle to create a long petal as shown below: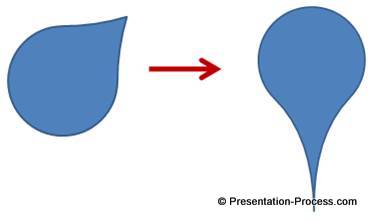 Related: 7 Concepts in PowerPoint Picked From a garden
Related: 7 Concepts in PowerPoint Picked From a garden
Step 2: Arrange the petals
Make a copy of the petal and go to Arrange -> Rotate -> Flip vertically. Align the two petals and group them as shown below: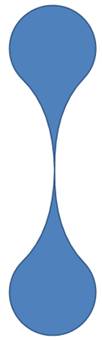 Make two more copies of the group. Right click on one of the copies and go to ‘Size and Position’ dialog box. Rotate the group to 120°. Select another copy and rotate it to 240°. Thus you will get a flower with 6 petals as shown below:
Make two more copies of the group. Right click on one of the copies and go to ‘Size and Position’ dialog box. Rotate the group to 120°. Select another copy and rotate it to 240°. Thus you will get a flower with 6 petals as shown below:
Step 3: Add quick style and relevant text
The last step is to apply quick style of different colors to the petals. This makes it easy to recognize individual petals when you use the graphic as a business diagram. You can add relevant text to mark the petals. The final result will be as shown below: Related: 5 Creative PowerPoint Tree Diagrams
Related: 5 Creative PowerPoint Tree Diagrams
Variations of flower diagram:
We wish to show you some interesting variations of flower diagram taken from our PowerPoint Graphics and Concepts CEO Pack. Vol 2.
Your petals need not be in any rigid geometric shape. Take a look at the following template to see how free you can be in choosing the shape for your petals: You can add elements like a silhouette to add visual interest to the diagram template:
You can add elements like a silhouette to add visual interest to the diagram template: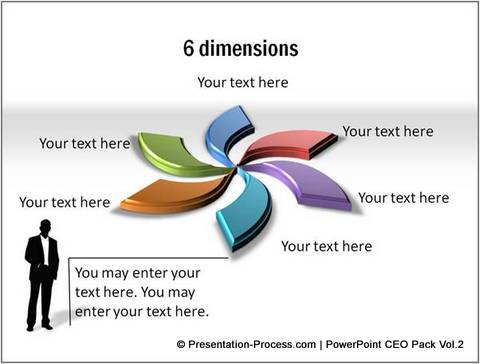 Here is an example of applying 3D formatting to the diagram:
Here is an example of applying 3D formatting to the diagram: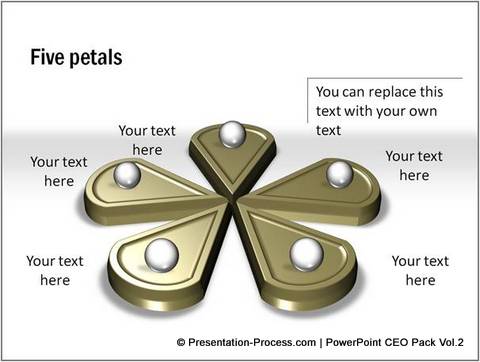 Even a simple 2D diagram can look as elegant when you choose the right color scheme. Here is an example:
Even a simple 2D diagram can look as elegant when you choose the right color scheme. Here is an example:
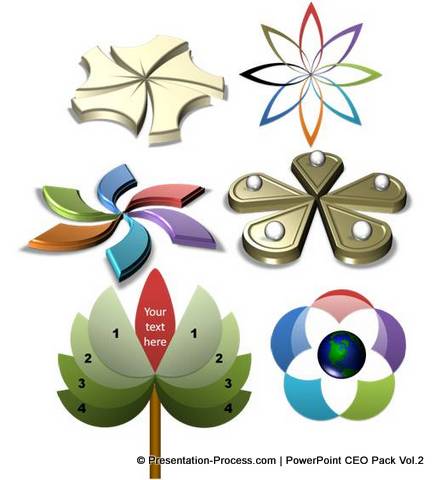 The variations are limited only by your imagination.
The variations are limited only by your imagination.
It takes a lot of time and effort to create professional looking diagrams from scratch. Most business presenters don’t have the time to create such high quality graphics for themselves. That is why we came up with our PowerPoint Packs for CEOs. The CEO pack Volume 2 has 815+ premium charts, graphics and diagrams to help you visualize every business idea imaginable. In fact, all the example templates you saw in this article are taken from our CEO pack 2.
Please browse through our templates collection to see how the CEO pack 2 can change the way you create your business presentations forever.
Related: Tutorial for a Visual Clock diagram
