Learn to create a simple checklist with this PowerPoint tutorial. Follow our step by step instructions to make your checklists look organized on a PowerPoint slide.
Here is the Simple Checklist in PowerPoint you’ll learn to create:

Since checklists are quite common in a business presentation, you will find this tutorial to be quite relevant to your needs. You can also use this checklist tutorial to create…
- Agenda slides
- Summary Slides
- Quiz or
- Any numbered list
(Huh! There you see the different uses of a numbered list) Let us learn the steps right away.
Step 1: Create the boxes
Go to Auto shapes menu and pick the rounded rectangle tool. Move the yellow handle on the top edge towards the centre to increase the curvature as shown below:

Make as many copies of the rounded rectangle using ‘Ctrl+C’ and ‘Ctrl+V’ option:

Place the last rectangle at the position where you want the list to end. These rectangles will act as text placeholders.
Go to Arrange -> Align -> Align Vertically. Once again go to Arrange -> Distribute -> Distribute Vertically. You will get the following result:

Related: Elegant PowerPoint Calendar
The boxes for the list are ready. The next step is to…
Step 2: Add circle placeholders
Go to Auto shapes menu and pick the oval tool. Hold the ‘Shift’ tab to create a perfect circle. Stick the circles to the left edge of the rounded rectangle boxes. The circles will serve as place holders for the numbered list.

Related: Get from Boring Lists to Smart Graphics
Step 3: Add the finishing touches
You can apply the quick style of your choice to make your PowerPoint checklist and placeholders look visually interesting.
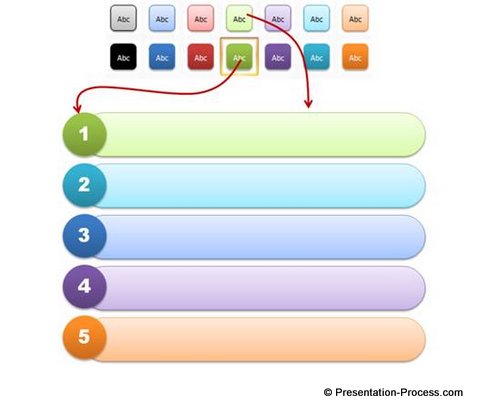
When you enter relevant text you get the completed checklist PowerPoint template as follows:

You can alter the type of quick style you use to create variations of the template as shown below:

You can always expand or reduce the list to suit your specific needs.
Smarter option for business presenters:
It takes a lot of time and effort to create professional looking graphics and diagrams. Most business presenters don’t have the time to create such high quality graphics for themselves. That is why we came up with our ‘PowerPoint Charts CEO Bundle with 2 Volumes of templates’. Here are some example checklist templates taken from the bundle:
Here are different grouped list options from PowerPoint 2 CEO Bundle:

There can be more variations created of the same diagram with where you highlight the point being discussed.
You can also use autoshapes, gradients and rounded text boxes to create a stunning template like this:

Here is a tag style unique template also created in PowerPoint and taken from Bullet Points Alternative section of PowerPoint 2 CEO Bundle.

Here are more numbered list variations from the same pack:
 |  |
The two CEO packs have more than 1600 premium charts, graphs, graphics and diagrams to help you visualize every business idea imaginable. Just choose the template that matches your thought and replace the sample text with your own text. Your business slides get ready in no time. Creating professional quality business slides has never been easier. Browse through the 2 CEO pack bundle here >>
If you found this tutorial useful, do look around our site. You will find 200+ such advanced PowerPoint tutorials.
Related: 3D Lego blocks : PowerPoint Tutorial

